Are you having problems with logging in?
Do you need other help?
1. Make sure that you use the right supplier portal. Some customers have their own supplier portal, see www.kommersannons.se (Swedish only)
2. Click on Create account and enter data:
- The email address is your account name and you need to be the owner to activate the account
- You select your own safe password. Follow the requirements for password quality.
- Enter the code in the picture.
- Click on Continue
3. Complete the information about your company and the user account information:
- The Corporate identity number for Nordic countries is in the format YYMMDD-NNNN. It is possible to use a personal identity number. For other countries use VAT-number, the alternative DUNS or any suitable number.
- Click on Continue
4. You must accept the terms of use and the handling of personal data.
- Click Accept and Register account.
5. An activation e-mail is sent within 15 minutes.
6. Click on the link in the activation e-mail.
7. Your account is now activated. Log in with your email address and password you entered.
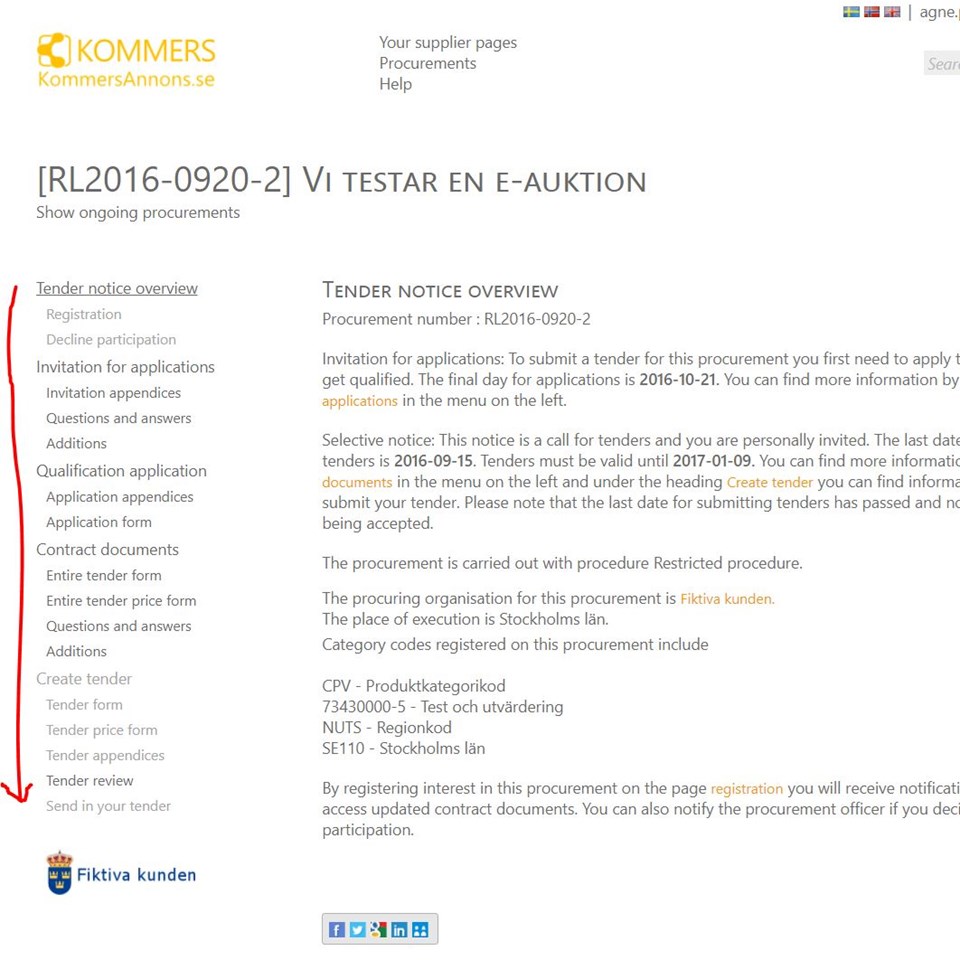
6. Click on the procurement of interest and try to access the contract documents. Click on Register interest when you are prompted to do so.
7. Download documents under Invitation appendices.
For e-applications:
8. The menu Application appendices is where you upload your appendices for your application.
9. Under Application form you complete the form and then submit the application.
10. After you have submitted the application you will see a green banner.
6. Click on Procurements and the procurement of interest and try to access the contract documents. In case of a selective invitation click on the link in the e-mail or on Selective invitations. Click on Register interest when you are prompted to do so.
7. Under Contract documents you can read and download contract documents.
8. Read the contract documents carefully. Ask questions under the Questions and answers menu.
9. Click Create tender for information on how to submit a tender.
For e-tenders:
10. Select all four check boxes to approve the terms of submitting a tender. Click on Approve and create tender.
11. If the menu Tender lots is shown you can here select which lots to participate in.
12. If the menu Tender form is shown this is where you respond to requirements.
13. If the menu Tender price form is shown, this is where you enter prices and och article information if requested.
14. If the menu Tender appendices is shown you can upload general documents that may not be requested in the Tender form.
15. In the menu Tender review you can verify your tender before you submit.
16. Click on Send in your tender. Accept the conditions and click Submit your tender now.
17. After you have submitted the tender you will see a green banner.
18. Click on Tender review again to download a receipt as pdf-file. You will also get a confirmation by e-mail.
Do you need other help?